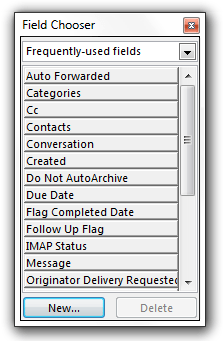Email Tip : Sort Out Your Inbox
Have you ever experienced returning to work after holidays, feeling refreshed and able to take on the world?
That is until you check your email and the holiday becomes a vague, distant memory and the relaxed and refreshed feelings are replaced with stress, doom an gloom!
OK, that may be a bit of and exaggeration, but probably not by much!!
The doom and gloom feeling can be avoided if you sort out your inbox before stressing over it.
Sorting emails can be the fastest way to get through the inbox.
Obviously different people in different positions, companies, trades, levels and professions will have different requirements, but I believe that if you apply the principles below, you too can sort out your inbox.
The last time I returned to the office after a week off I had about 800 emails in my inbox. For the sake of this post, I am going to use nice, easy, round numbers.
I use Outlook both in the office and at home for managing my emails – the same techniques here could be applied to a range of email management apps.
Sort From
The first thing I do is sort by who the email is from.
I was immediately able to delete about 150 emails because I knew what were mass communications, system messages, spam and other updates.
A very quick review of these tells me what I can delete or what I will need to keep for future reference, and I archive them.
Sort Subject
The next step is to sort by the subject.
When copied on emails with a number of people, it may happen that while you are out, the others are replying to each other and copying you each time.
I sort by subject and make sure that the most recent email in the subject has all the relevant emails before it.
Be careful at this point, one person may not reply to the most recent email, or two people could be replying at the same time – which means the most recent email in your inbox may not necessarily cover all prior conversations.
Again, only a quick review is needed to find the emails you can delete.
I removed another 60 emails at this point.
Sort To
Next, I sort by the “To” field.
I am part of some distribution groups. Before holidays it is agreed with the others in the group that they will handle any emails sent to the group while I’m away.
480 emails were removed at this point.
Do/Defer/Delegate/Delete
Out of 800 emails I’m now down to 110 emails in my inbox – a nice reduction in such little time!!
The remaining 110 emails took a bit more of my time and attention, but not much.
These emails went through my time/task management process.
I found that 90 of them were either:
- meant for somebody else
- only for my information
- updates on projects
- quick information requests (as in, take less than a minute to answer)
So an hour ago I had 800 emails sitting in my inbox, but rather than freak out I follow my process and end up with 20 emails that will require an action from me.
Isn’t that better than freaking out and having the relaxed holiday feeling come to an abrupt halt?
Do It Your Way
Everybody is different.
The above is not a step-by-step guide, it would not really apply to people even in the same office as me.
However, the principle or methods should be applicable.
How To Sort
To sort by any field, click on the field header.
It will sort your inbox by that field in either ascending or descending order. In order to change from ascending order to descending, click the field header again.
Below are sorted by the “Received” field
Collapse Groups
If your app allows you to, collapsing groups can speed up the process here.
Collapsing means it groups the emails together and shows the group name, you can expand any group to see the email making up that group.
In Outlook, right-clicking on a group name and select “Collapse All” or “Expand All”.
In the image above, I right-clicked on “Date: Today” and did this.
Add Fields
I sort by the “To” field in my process, but this isn’t a default field displayed in Outlook.
To add it, right-click on one of the headers and select “Field Chooser”.
You can drag any field to the header row and put it in any order you want.
Reading Pane
The reading pane, if available, is a pane in you email program that allows you to preview emails.
It is a quick way to review emails before deciding what to do with them without having to open every email and clog up your taskbar.
My personal preference is to display the reading pane at the bottom.
[grwebform url=”http://app.getresponse.com/view_webform.js?wid=4307503&u=CucD” css=”on”/]