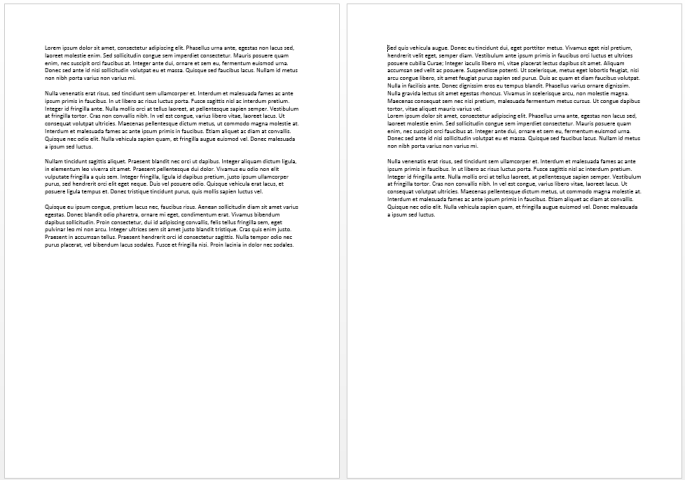Page Breaks In Word
Page Breaks
Page Breaks are one of Word’s underused gems.
A long time ago in a college far far away…. In those late coffee-fuelled nights putting together projects and typing my fingers to the bone I would spend half of my time formatting and reformatting, and then formatting some more.
Have you gone through the same experience? Or, are you going through that experience? Creating a document in Word and when you read back through it you notice some changes to be made, but when you make those changes the layout of the following pages gets messed up!
These days, with more experience and from learning the hard way, it is a very different story when working in Word. I thought it was because Word has improved and added more tools, but working with other students and people who work with Word, I see the same old methods being used.
The Old Habit
After finishing typing what has to be typed, we have pages to be formatted. We decide the highlighted line below should be the start of a new page.
The old bad habit would be to go to the start of the line and press Enter or the Return key until this line was moved to the start of the next page.
This works for us.
We have the start of a page starting at the top of a page, where it belongs.
But on re-reading our document we decide more text or an image is needed on the first page. When we insert an image for example, then our document starts to move away from our plan.
The start of our second page moves to the middle of the second page – not how we planned it.
So we can easily delete the blank lines we put in to move onto the second page.
How often do we have to do this though before we are happy with our finished document? In a large document there is added risk that we will miss a page that isn’t laid out as we planned.
How do we fix this problem?
Or better yet, how do we prevent this problem?
Page Breaks
This is where page breaks come into play.
On the Insert Ribbon, you will see the “Page Break” button.
As you are typing, when you want to move to the next page, Insert a Page Break instead of blank lines.
This will move you to the next page.
It doesn’t look much different to what we did before, so what is the benefit of using Page Breaks?
Now when we add to our document (adding/deleting paragraphs or images, etc) our document layout stays as it should.
As we create the document we can set the page layouts, the less formatting and correcting to be done, obviously the better.
Use the Page Breaks to your advantage and make your life easier!
[grwebform url=”http://app.getresponse.com/view_webform.js?wid=2766903&u=CucD” css=”on”/]