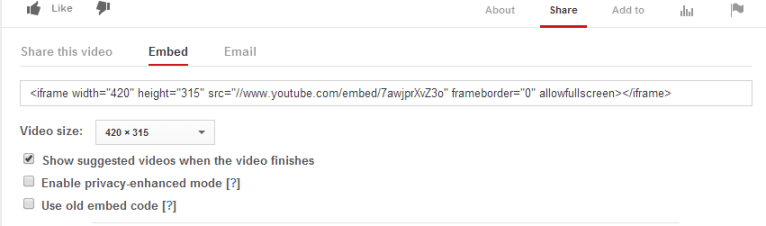Add Video To PowerPoint
Would you like to add video to PowerPoint presentations?
Videos and other media can add to your presentations, enhance slides and for longer presentations they can give you a break from talking and give your audience a break from listening to you (no offence intended).
So how do you add video?
A common technique I have seen used by people is to insert a hyperlink to the video file and click on the link and play the video through a media player or site like YouTube.
This technique works and is OK, but the time taken to open the link and play or switch back to the presentation afterwards can look like bad or can take away from your presentation (even though it would only take a few seconds).
By adding video to your presentation you can play the video from a slide.
We will look now at how to add video to PowerPoint from an online site like YouTube for example, or a video file from your computer.
Depending on the version of PowerPoint you are using, the wording or options may be slightly different, but they should not be so different that you can’t follow these steps.
Add Video To PowerPoint : Online Video
I will use one of my YouTube videos in this example.
- Open your browser and go to the video file that you want to embed.
- Below the video, in the “Share” section, click on “Embed”
- You may need to check the “Use old embed code” box, you will know after testing with different users.
- Highlight all the code in the text box just below the highlighted “Embed” tab
- Copy this code.
- In PowerPoint, on the “Insert” Ribbon click the “Video” button
- From the drop-down list, select “Online Video”
- In the “From a Video Embed Code” paste the code you copies from YouTube
When designing your presentation, the embedded video looks like this:
In the preview mode, you will see this:
Add Video To PowerPoint : File On Your Computer
This time we will look at embedding a video saved on your computer.
- In PowerPoint, in the “Insert” Ribbon, click on “Video”
- This time select “Video on My PC”
- Browse to where the video file is located and select it.
In some versions of PowerPoint, you may be given the option to Insert the video, or link to it.
If you select to link to the video file, you will need access to the linked file from the computer you are presenting on. By this, I mean if you email the presentation to another person and link to a video on your hard drive, the recipient will not be able to play the video.
If you select to insert the video, it will be added to your presentation. This may increase the presentation file size depending on the video file size.
Here I would recommend testing any options you are thinking of before applying them. I usually send the file to another person or try it on other computers to make sure the embedding worked (so far there have been no problems).
[grwebform url=”http://app.getresponse.com/view_webform.js?wid=4307503&u=CucD” css=”on”/]